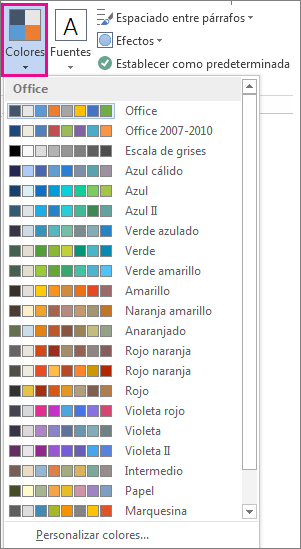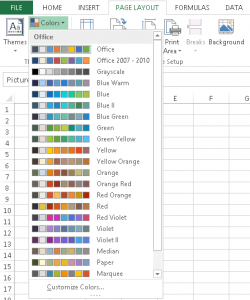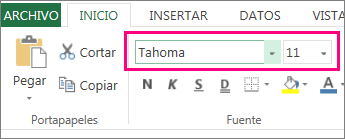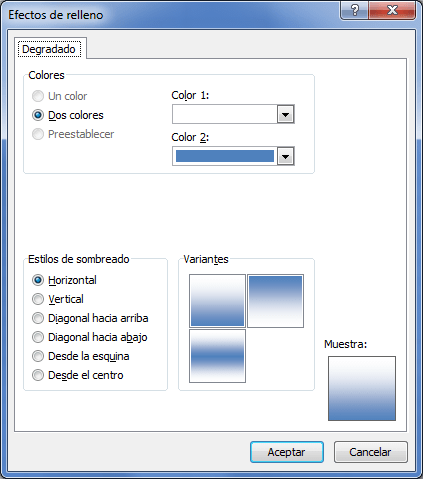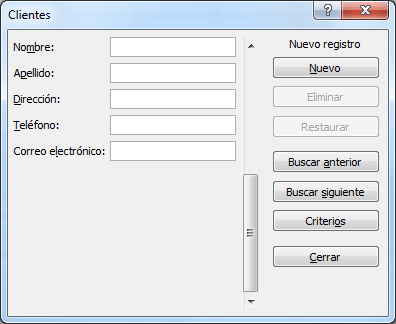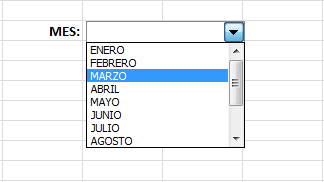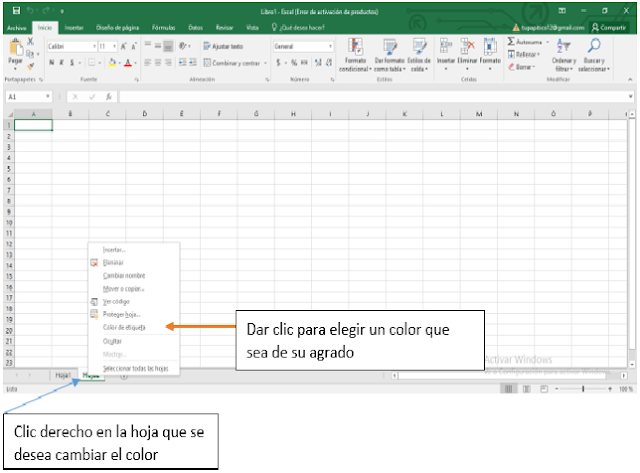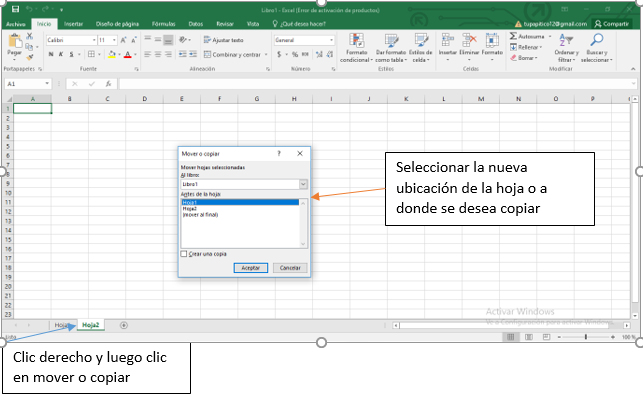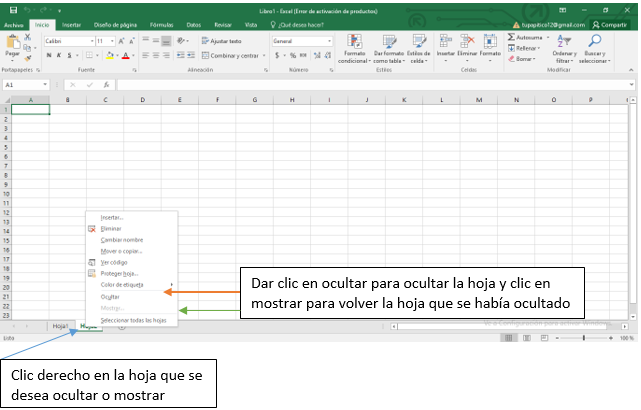ACTIVIDAD 4 Pág. 72
Integra en equipos de tres alumnos, posteriormente elabora in video
tutorial donde ejemplifiques las entradas de celdas validad de los siguientes
casos:
·
permitir valores de una lista
·
permitir números dentro de los limites
·
permitir fechas y horas de un periodo concreto
·
permitir texto de una longitud
·
utiliza una formula para calcular
PERMITIR VALORES EN UNA LISTA
1.
Seleccione una o más celdas para validar.
2.
En la pestaña Datos, del grupo Herramientas de datos,
haga clic en Validación de datos.
3.
En la pestaña Configuración, en el cuadro Permitir,
seleccione Lista.
4.
En el cuadro Origen, escriba los valores de la lista,
separados por comas. Por ejemplo:
5.
Para limitar una respuesta a dos opciones (por ejemplo "¿Tiene
hijos?"), escriba Sí,No.
6.
Para limitar la reputación de la calidad de un proveedor a tres
clasificaciones, escriba Baja, Media, Alta.
7.
Procedimiento recomendado: También puede
crear entradas de la lista mediante referencia a un rango de celdas ubicadas en
otra parte del libro. La manera más eficaz es crear la lista, después aplicar
el formato como una tabla de Excel (desde la pestaña Inicio,
seleccione Estilos > Dar formato como tabla >
elija el estilo de tabla que sea mejor para usted). Después, seleccione el
rango de cuerpo de datos de la tabla, que es la parte de la tabla que solo
tiene la lista, no el encabezado de la tabla (en este caso, Departamento), y
proporciónele un nombre significativo en el cuadro Nombre encima de la columna
A.
8.
En lugar de escribir los valores de la lista en el cuadro Origen de
la validación de datos, agregue el nombre que acaba de definir precedido de un
signo igual (=).
9.
Lo mejor sobre usar una tabla es que a medida que agrega o quita
elementos de la lista, su lista de validación de datos se actualizará
automáticamente
10.
Asegúrese de que esté activada la casilla Celda con lista
desplegable.
11.
Para especificar cómo quiere administrar los valores en blanco (nulos),
active o desactive la casilla Omitir blancos.
12.
permite que cualquier valor se escriba en la celda validada.
PERMITIR NÚMEROS DENTRO DE LOS LIMITES
La opción que exponemos aquí, es por medio de una macro, lo que
significa que primeo se tiene que escribir y luego ejecutar la macro para que
esta elimine los caracteres sobrantes.
Bien, lo que hay que hacer es crear una macro con el siguiente código:
Sub limitartexto()
Dim limite As Object
Range("A1:C100").Select
For Each limite In Selection
limite.Value = Left(limite, 10)
Next
PERMITIR FECHAS Y HORAS DE UN PERIODO EN CONCRETO
1. Cómo Escribir Fechas
Recomiendo escribir fechas en el mismo formato que usa tu sistema. Para
nuestros lectores americanos, una fecha completa sería en el formato "día/mes/año".
Las fechas en el estilo europeo son "mes/día/año."
2. Cómo Escribir Horas
Es fácil escribir horas en Excel. Podemos especificar cualquier cosa
desde sólo una hora del día, hasta el segundo exacto que algo ocurrió.
Si quería registrar el tiempo como 4 PM, escribiría "4 pm" en un
celda en Excel y luego presiono enter:
3. Cómo Escribir Fecha - Hora Juntos
También puedes escribir combinaciones de fechas y horas en Excel para
una fecha y hora altamente específica.
Para escribir una combinación fecha-hora, simplemente usa lo que ya hemos
aprendido sobre escribir fechas y escribir horas.
PERMITIR TEXTO DE UNA LONGITUD ESPECIFICA
Paso 1
Abre el documento de hoja de cálculos al que quieres aplicarle una
restricción de texto.
Paso 2
Haz clic en "Datos" y luego en "Validación de
datos".
Paso 3
Haz clic en "Configuración".
Paso 4
Selecciona "Longitud del texto" en la opción
"Permitir".
Paso 5
Selecciona como regla "Menor o igual a".
Paso 6
Ingresa el máximo de caracteres que quieres permitir en el campo de
texto.
Paso 7
Selecciona "Omitir espacios en blanco" para que no se cuenten
los espacios y otros caracteres en blanco dentro la restricción de texto. Si
los espacios se cuentan para el límite, deja esta casilla sin marcar.
Paso 8
Escribe un mensaje
opcional que aparecerá cuando el usuario intente ingresar demasiada información
en el campo "Mensaje de entrada".
UTILIZAR UNA FORMULA PARA CALCULAR LO QUE PERMITE
Cómo hacer una fórmula en Excel
Para hacer una fórmula en Excel debemos seleccionar una
celda donde queremos incluir la fórmula y empezaremos escribiendo el símbolo
igual (=) que en el teclado se encuentra normalmente donde el 0.
Con esta actividad número 4 de la
página 72 aprendí la parte de la competencia número 4 que dice emite e
interpreta mensajes por los distintos medios de comunicación.